
- #Create special characters in word 2010 for mac pdf#
- #Create special characters in word 2010 for mac software#
- #Create special characters in word 2010 for mac code#
I have provided a list below though for reference.
#Create special characters in word 2010 for mac code#
When selecting the characters from the Symbol dialog box the number code is displayed at the bottom (see image above).

Using the number codes might turn out to be a little faster than inserting a symbol, especially if you are able to remember them.

Select the character you need and click Insert and then Close.Scroll through the list until you see the Umlaut accented characters and the esszet (Latin small letter sharp S).Choose your font from the Font list if it is not already selected.Click the Symbol button on the far right of the Insert tab.One way is to insert the symbol, and the other is to use the number code associated with each character. There are two main ways to enter these letters into Word or Excel. You have the 3 umlaut accented characters ä, ö, ü and the ß (esszet). I am using an English keyboard and the German language contains 4 special characters that do not appear on an English keyboard. So I started to list some vocab in Excel to test myself. Go to the document you are creating and paste the "section" symbol (§) into the document.I have started to learn German as it has always been a goal of mine to learn the language. Once the font is chosen, find the "section" symbol (§), double click it, then hit the Copy button.
#Create special characters in word 2010 for mac pdf#
In the Character Map screen that displays, hit the down arrow in the Font section and choose one of the acceptable fonts as defined in the document referenced above titled "Creating PDF Documents for CM/ECF". On the drop-down menu, click on the menu option Programs, then Accessories, then System Tools, then Character Map.

#Create special characters in word 2010 for mac software#
On the Symbol screen that displays, click on the Special Characters tab.Ĭlick on the "section" symbol (§) in the list of symbols that displays, then click on Insert and Close.Ĭreating the "Section" Symbol (§) from Either WordPerfect or Word DocumentsĪn alternate way to create the "section" symbol (§), regardless of what word processing software you are using, is listed here:Ĭlick on the Microsoft Windows Start button. To create the "section" symbol (§) in Word documents that adhere to the BNC guidelines, follow these steps: In the Set section of the Symbol screen choose the Typographic Symbols and a list of symbols will display.Ĭlick on the "section" symbol (§), then click on Insert and Close.Ĭreating the "Section" Symbol (§) in Word Documents On the drop-down menu, click on the menu option Symbol. Place your cursor where you want the "section" symbol (§) to display. To create the "section" symbol (§) in WordPerfect documents that adhere to the BNC guidelines, follow these steps:Ĭreate your document with one of the acceptable fonts as defined in the document referenced above titled "Creating PDF Documents for CM/ECF".
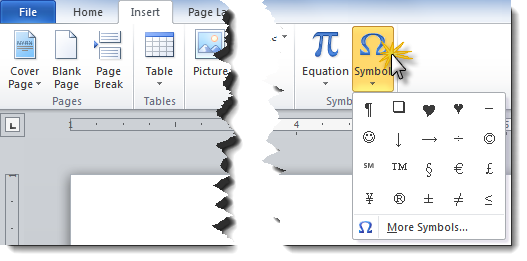
These rules also govern special symbols used within documents.Ĭreating the "Section" Symbol (§) in WordPerfect Documents The document includes a list of fonts that are acceptable to the BNC. The guidelines are defined in the document titled "Creating PDF Documents for CM/ECF" that is posted on our web site under the Electronic Case Filing menu. Documents that must be noticed by the Bankruptcy Noticing Center (BNC) must adhere to the guidelines set by the BNC or the notice will fail to be generated.


 0 kommentar(er)
0 kommentar(er)
